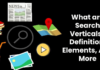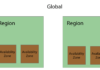Hard disk drives are delicate devices that need to be handled with care as any physical damage to these storage devices may result in loss of data. In case your hard drive is not detecting in BIOS due to physical damage or any other reason, this article will come in handy. You’ll find some effective solutions that can help you in a smooth hard drive data recovery.
How to Fix Hard Disk Drive which is Not Being Detected in BIOS?
To fix a hard disk drive which is not being detected in the BIOS, you need to first find out the root cause. It is important to find the main reason, which has caused the problem, to successfully solve it.
1.Check USB Cable
There are chances that the hard disk drive is perfectly fine and the fault is in the USB cable. To check for a fault in the cable, try the following:
- Reconnect the hard disk drive with the same USB cable.
- Try switching the USB port with which the hard disk drive is connected.
- Try connecting the same pair of USB cable and hard disk drive to a new computer system.
- Replace the old USB cable with a new one.
2.Check if Hard Disk Drive is Disable in the BIOS
To check if the hard disk drive is disable in the BIOS, follow the below mentioned steps:
- Restart the computer system and press F2 to enter the BIOS settings.
- If turned off, switch on the hard drive detection in system configurations.
- Enable the auto-detection for future purpose.
- Reboot and check if the drive is detectable in BIOS.
Also Read: FIX AOL [PII_EMAIL_38C461DF286A4E271053] ERROR CODE
3.Check for Outdated Hard Disk Drivers and Update them
To update the existing hard drive drivers, you can either call the manufacturer or download the updated driver from the manufacturer’s website.
However, you can also follow the below mentioned steps and get it done manually:
For Windows:
- Open Control Panel and select Device Manager.
- Click on the Hard Disk Drive to expand its categories.
- Find the hard disk drive and right-click on it, followed by choosing Update Driver.
- Now, wait for the process to end.
In case this method fails to update the hard disk driver, reinstall the driver by using the mentioned steps:
- Open Device Manager.
- Right-click on the hard disk drive and click on Uninstall.
- Once uninstallation is complete, restart the computer system and the system will automatically reinstall the drivers.
For Mac:
- At the upper left corner of the screen, click on the Apple.
- Select Software Update from the list that pops up.
- Click on Update and once the process is complete, reboot the computer system.
4.Check if Drive is not Receiving Power
Improper power supply will prevent the hard disk drive from spinning. This glitch could be easily detected by doing this:
- Turn Off the computer.
- Remove the USB cable from the hard disk drive and reconnect it.
- Turn On the computer.
- Check if the hard disk drive is still not spinning.
To do this, you can also try touching the hard disk drive to feel for slight vibrations and humming sound, which should be coming out of a perfectly spinning hard disk drive.
Also Read:HOW MUCH DOES IT TO DEVELOP AN ON-DEMAND LOGISTICS APP?
5.Contact Professionals if Hard Disk Drive is Damaged
In case of a physically damaged hard disk drive, you should immediately seek help from a reputed data recovery service provider such as Stellar. You can either visit them or give them a call for data recovery. They also offer facility to pick up the faulty hard disk drive from your doorstep.
Conclusion:
The usage of the hard disk drives is increasing rapidly and with that is increasing the problems regarding data loss. Stellar Data Recovery in India ensures that they provide good enough services to their clients to recover from the loss of important data stored in their hard disk drives.